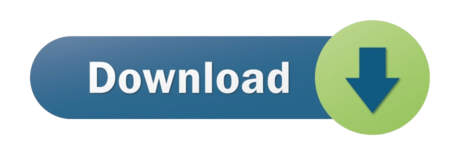SMS text messages are pretty standard on all phones, so it's the best way to communicate with people who use all kinds of service or operating system. iMessage, on the other hand, is proprietary and specific to Apple. This means that not everyone can communicate with you if you insist on using it because not everyone is part of the Apple ecosystem. How do you send texts instead of iMessages on your iPhone, though? Let's take a look at a few different methods that allow you to easily do this:
Can you relate to this scenario? Many iPhone users do, and it is not funny when you lose that precious information you put down in your Notes. Nevertheless, there are things you can do to fix the problem of your notes getting deleted randomly by your iPhone. We will look at some solutions, but let us find out what causes iPhone to delete notes randomly first.
Restart your iPhone. If your iMessage is signed out randomly and you can't log back in, rebooting the device might help resolve the issue. Plus, even if the issue is not resolved, this step will give you a fresh slate to start other troubleshooting methods. Link your iPhone number and Apple ID to use iMessage and FaceTime. If your phone number is missing on your iPad or iPod touch. Sign out of iMessage and FaceTime on all of your iOS devices: Go to Settings Messages Send & Receive. Tap your Apple ID, then tap Sign Out. Go to Settings FaceTime. Tap your Apple ID, then tap Sign Out.
- 3 steps to disable iMessage and not lose your mind. IMessage is a convenient platform so long as you remain within Apple's walled garden. The following tips help you stay connected after leaving.
- Open the Settings Now go to Message and turn the slider beside the iMessage option so it becomes green. Open the Messages app. Now click on Messages from the menu bar and go to Preferences Accounts.
- Toggle off iMessage. (or Facetime, if not working) Visit Wi-Fi in settings and toggle Wi-Fi off and back on. Wait a few minutes, then toggle iMessage back on. Tap Send & Receive.
1 Change iMessages to Text Messages by Pressing iMessages
You can do this by long-pressing the iMessages:
Features are subject to change. IWork for iCloud is currently available worldwide in Arabic, Brazilian Portuguese, Danish, Dutch, Finnish, French, German, Hebrew, Italian, Japanese, Korean, Norwegian, Polish, Portuguese, Simplified Chinese, Spanish, Swedish, Traditional Chinese, and U.S. English and requires an iCloud account and an internet. Apple iwork icloud account. Sign in to iCloud to access your photos, videos, documents, notes, contacts, and more. Use your Apple ID or create a new account to start using Apple services.
1. When you are done creating your message, you can send it off as you normally do.
2. Long-press and keep your finger on the body of the message (kind of like you do when you are playing with the copy and paste function).
3. A little dialog box will come up giving you a couple of options. One of those should be 'Send as Text Message'. Tap that, and your iMessage will be turned into a text message.
For this to work, you must press it quickly after you tapping the Send button, before the iMessage has arrived to its recipient.
2 Turn Off Your Wi-Fi and Cellular Data
Follow these steps to turn these off:
- Go to Settings and go into the Wi-Fi/WLAN section.
- Turn the Wi-Fi/WLAN off with the switch.
- Go back to the main Settings screen, and tap Cellular.
- Tap the switch to turn your data off.
You can now text your recipient. Since data and Wi-Fi are turned off, your phone will default to standard SMS texts.
3 Turn Off iMessage on iPhone
You can also simply turn off iMessage. Do this by following these steps:
- Go to Settings on your iPhone.
- Tap Messages.
- Change the iMessage switch to OFF.
You can also optionally turn off MMS messages if you don't want to send larger multimedia texts, such as texts that have attachments or that are very long.
The Importance of Backing Up Your Messages
Regardless of whether you use iMessage or standard SMS text messages, you could potentially lose all of your important saved communication if something happened to your phone. That is why using an application like iMyFone D-Port iPhone Data Exporter can be a life-saver. Once data is lost, it's hard to recover, so it's always best to take preventative measures.
4 Back Up Messages and iMessages on iPhone
D-Port helps you back up your data from your iPhone in a few easy clicks, including your text messages and iMessages. It has a lot of great features, including:
iMyFone D-Port iPhone Data Exporter
Key Features:
- The ability to export both textual content and attachments, such as pictures, videos and audios in message conversations.
- The ability to export from any iOS device, including iPad, iPhone, and iPod touch of iOS 12/11.4/11.3/11.2/11.
- You can preview your data before you back it up, so that only important files are moved.
- D-Port supports 20 types of files, including WhatsApp, notes, voice memos etc.
- You can use D-Port to check your iTunes backup without restoring it to your device.
How to Transfer Text Messages and iMessages from iPhone to Computer
You can easily transfer your text messages and iMessages from your iPhone to your computer by following these steps:
Step 1. Choose Data You Need to Back Up
Download D-Port from the iMyFone official website and install it on your computer. Click 'Export from iOS Device' and click 'Start' to select the files that you want to transfer. Here you can check Message and it will includes text messages and iMessages, then click 'Next.'
Step 2. Connect and Scan All Messages on iPhone
A message should come up on the screen telling you that you can now connect your iOS device to your computer. Do so at this time using your USB cable. And click 'Scan' to search text messages and iMessages on your iPhone.
Step 3. Preview and Back Up iPhone Messages
After scanning, D-Port will display all the messages on your iPhone. You can preview them and check the text messages and iMessages you need to back up. Then click Export to transfer them from iPhone to computer.
In summary, there are three main ways to change iMessages into text messages. The first is to long-press the message while it's sending and quickly switch it to text. Next, you can turn off all your WI-FI and data connections to force your phone into using SMS only. Finally, you can just turn off iMessage in the settings.
For backing up your messages (which is extremely important), a great application to use is iMyFone D-Port iPhone Data Exporter. You can get a free trial version of this software, so there's no risk in giving it a try.
Citrix receiver for chrome download. By Vernon Roderick, Last updated: January 22, 2021
If you own multiple iOS devices or a Mac, it's natural that you'd use iMessage. After all, it has the ability to synchronize messages across your devices, as long as you use the same account. It's quite convenient for multiple device users such as yourself.
Unfortunately, some people noticed iMessage not syncing when it's supposed to. With this problem, quite frankly, there's really no reason to use iMessage.
So in this guide, we will talk about how you can fix iMessage not syncing on your devices, be it iPhone, iPad, or Mac. Let's start with the easiest solution.
iMessage Not Syncing Solution #1. Check if it is Enabled
Before you complain about iMessage not syncing, you should first see if it is enabled in the first place. This is the most common mistake of users, they haven't enabled iMessage but expect it to work.
Below are the steps to enable iMessage syncing for iOS devices and Mac:
- iOS Devices. Open the Settings Now go to Message and turn the slider beside the iMessage option so it becomes green.
- Open the Messages app. Now click on Messages from the menu bar and go to Preferences > Accounts. Now select iMessage from the list of Accounts and make sure that your Apple ID is entered and the box is checked.
Once you have done this, iMessage should work properly. If it didn't, then we really are dealing with an issue here. So you will need to do some troubleshooting.
iMessage Not Syncing Solution #2. Enable iMessages Again
Enabling iMessage on your device is good and all, but iMessage not syncing can happen even with a properly set up device. That's why some users tried turning it off and on again, and somehow it worked.
Although the reason is unclear, it may have something to do with the device not being able to recognize that the feature is enabled, so you have to do it again.
Since you already know how to turn it on, you should know how to turn it off. Simply turn it off, wait for a bit, and then turn it on again. Afterward, check if the error still persists.
If so, then you may also try another method that follows the same concept.
iMessage Not Syncing Solution #3. Sign Out and Back In
As you already know, in order to enable iMessages, you have to have an Apple account, and you have to use that account to sign in to iMessage. This applies to both Mac and iOS devices.
Usually, you are automatically signed in to your Apple ID once you enable iMessage, that's why you might not know how to log in, which is not good this may be the reason for iMessage not syncing.
Below are the steps to sign out and sign in to iMessage with your Apple ID:
- iOS Device. Open the Settings Go to Messages > Send and Receive. Tap on the Apple ID that you're currently using and select Sign Out. Now tap on Use Your Apple ID and enter the credentials for your Apple ID to sign in again.
- Open the iMessages app. Now click the Messages tab and go to Preferences > Accounts. There, select the Apple ID that you want to use and click on Sign Out. Once that's done, sign in with the same Apple ID that you logged out of.
By signing out of the account, you are resetting the settings that were set on iMessage to default. So by signing in again, you are technically turning everything back to normal and hopefully, this will be the end of iMessage not syncing.
iMessage Not Syncing Solution #4. Verify Phone Number
Have you ever visited the official Apple website to check if everything is in its proper place?
If not, then perhaps you didn't know that you have to verify that the phone number you use on your device is associated with your Apple ID. If you didn't know, then it's time you did, since it might be the key to stop the iMessage not syncing issue.
Below are the steps to verify your phone number:
- Open a browser on your device.
- Go to the Apple
- Log in to your Apple ID.
- There will be lots of things here, but what you want to look at would be the Phone Numbers Here, you will see the phone numbers that you've verified before.
- If you can't see your phone number, enter the phone number on the Mobile Phone
- Click on Save Changes once you are done.
Once you've done this, try disabling and enabling the iMessage again. This will make sure that any change that you've done is really saved into the system. Now check if you'll no longer see iMessage not syncing.
iMessage Not Syncing Solution #5. Check Email Address
Iphone Not Using Imessage
In addition to a phone number, you should also ensure that the email address associated with the Apple ID is correct. So how can you check the email address?
- iOS Device. Open the Settings app and go to Messages > Send & Receive. You should be able to see the list of emails somewhere on the screen. If you can't find what you want to use, tap on Add Another Email… Make sure that there is a check on its left.
- Open the Messages app. Click Messages from the menu bar and select Preferences. Go to the Accounts tab and make sure that the email address is listed here. Click on the Add Email button if you can't find the correct email.
Remember that one email address and phone number can be used at a time, though you can enter others so it is already set up in case one doesn't work.
iMessage Not Syncing Solution #6. Enable FaceTime
Iphone Not Registered With Imessage
While you may think that enabling iMessage is already enough, think again. You should also make sure that it is properly set up, and that can be done with these steps:
- Open Settings.
- Go to FaceTime.
- Turn off FaceTime so it doesn't appear as a green slider.
- Restart your device.
Since FaceTime is sometimes required by some devices, this may be what will help you see the end of iMessage not syncing. You may also try turning it off if it is already turned on the first time you went to this setting.
iMessage Not Syncing Solution #7. Enable Handoff
In addition to FaceTime, there's also Handoff, a feature of Apple that allows you to leave what you're currently doing on one device and continue it on another. Basically, it's another feature that has something to do with syncing.
Although it was not meant to be, some users have reported that enabling this will help solve iMessage not syncing.
Below are the steps to enable Handoff:
- iOS Devices. Open your Settings. Go to General > Handoff. Turn the toggle On for Handoff so it becomes green. Restart your device.
- Go to the Apple Menu. Select System Preferences and on the General tab, turn on the slider for Handoff.
Although it is a free feature, you have to enable WiFi or at least have a stable internet connection to use this. This shouldn't be a problem though, since using iMessage must mean you have internet.
iMessage Not Syncing Solution #8. Clear Up Some Space
Your last resort is to delete some threads on the iMessage app, mostly those that are old enough that you no longer remember them. So why would you need to do that, you may ask.
Experts have found out that iMessage not syncing might have something to do with storage space. Since iMessage is without a doubt an app, it may have some limits on how many threads it can store. As such, you should try deleting threads.
Unfortunately, this is a bit risky, hence why I saved this for last, but it shouldn't matter much for the price of seeing the end of iMessage not syncing. After all, you're only deleting threads that are no longer necessary.
Avoid Data Loss by Backing Up Your Messages
Although we've already discussed the last resort, the actual last resort is actually resetting your device so that iMessage can work properly again. However, that may lead to data loss, and that's when FoneDog iOS Data Backup & Restore comes in.
FoneDog iOS Data Backup & Restore is a tool that allows users to create backups of their files in case they want to do some drastic measures such as resetting their device. If you ever decide to do just that, this software should be able to help.
Iphone 11 Not Using Imessage
iOS Data Backup and RestoreOne click to backup the whole iOS device to your computer.Allow to preview and restore any item from the backup to a device.Export what you want from the backup to your computer.No data loss on devices during the restore.iPhone Restore Won't Overwrite Your Data
Conclusion
There is no reason for you to tolerate iMessage not syncing. It hinders your communication with other people, which might be urgent. It can also delay things that should've been done already. Simply put, it's very inconvenient.
Iphone Not Using Imessage Group
With this guide, you should be able to escape from this tragic loop and hopefully, you can contact your acquaintances once you fix this issue.